Ngày nay, các ứng dụng mã nguồn mở hầu như đáp ứng đầy đủ các yêu cầu sử dụng của doanh nghiệp. Từ việc triển khai các trang web với Joomla, diễn đàn với PhpBB, hệ thống elearning Moodle cho đến các ứng dụng quản lý khách hàng SugarCRM, quản lý dự án…
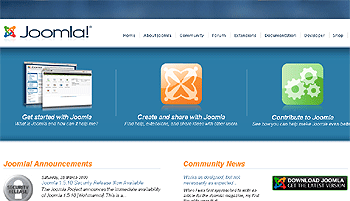
Một trong những thuận lợi đầu tiên của việc ứng dụng mã nguồn mở là tiết kiệm chi phí. Ngoài ra, khóa học lập trình web khi ứng dụng phần mềm chạy trên nền web người dùng sẽ dễ dàng truy cập và sử dụng bằng các trình duyệt như Firefox hay IE mà không cần phải cài đặt gì thêm. Bài viết này giới thiệu cách thức triển khai một hệ thống máy chủ để có thể cài đặt các ứng dụng mã nguồn mở một cách dễ dàng.
Phần 1: Cài đặt máy chủ Apache, MySQL, PHP
Đa số các phần mềm mã nguồn mở hoạt động trên nền web sử dụng các ngôn ngữ lập trình PHP, hệ thống quản lý cơ sở dữ liệu MySQL và máy chủ web Apache. Vì vậy việc đầu tiên cần thực hiện là cài đặt các dịch vụ trên trước khi cài ứng dụng. Hãy tải về chương trình cài đặt tại địa chỉ sau: http://security365.biz/downloads/lab/webmaster/appserv-win32-2.4.5.exe Chạy chương trình Setup, trên cửa sổ Choose Destination Location hãy chọn thư mục cài đặt (C:\AppServ) và nhấn Next:
Tiếp theo, ở màn hình Setup Type chúng ta chọn Typical và nhấn Next:
Trên màn hình xác định thông tin của máy chủ, các bạn nhập vào localhost trong phần Server Name và địa chỉ email của người quản trị hệ thống cùng với số hiệu cổng dành cho dịch vụ HTTP. Nếu không có dịch vụ nào đang hoạt động trên cổng này thì để giá trị mặc định là 80, còn trong trường hợp trên máy tính cài đặt đang có một dịch vụ hoạt dộng ở cổng 80 như IIS thì các bạn hãy xác định một số hiệu cổng khác cho chương trình, ví dụ 8080. Sau đó nhấn Next để tiếp tục.
Sau đó, các bạn nhập vào tên của tài khoản quản trị CSDL MySQL ví dụ root, mật mã đăng nhập và nhấn Next để quá trình cài đặt bắt đầu.
Tiến trình cài đặt diễn ra tương đối nhanh chóng, khi hoàn tất nhấn Close để thoát đồng thời khởi động dịch vụ Apache và MySQL trên máy tính của mình.
Lưu ý, đánh dấu chọn vào các ô Start Apache và Start MySQL trước khi nhấn Close.
Như vậy chúng ta đã cài đặt xong máy chủ web cùng hệ quản trị CSDL MySQL. Một điều thuận tiện của chương trình App Server là hệ thống sẽ cài cùng lúc công cụ PhpMyAdmin để các bạn dễ dàng quản lý hệ thống CSDL của mình. Để kiểm tra kết quả tiến trình cài đặt, các bạn hãy mở trình duyệt web đến địa chỉ http://localhost.
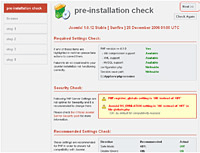
Phần 2: Cài đặt ứng dụng web Joomla
Có nhiều chương trình mã nguồn mở khác nhau, ở đây tôi chọn hệ thống quản lý tin Joomla CMS vì nó có khả năng tích hợp với nhiều module khác như diễn đàn, hệ thống tiếp nhận ý kiến khách hàng, chương trình bán hàng hay các thành phần đáp ứng nhu cầu quảng cáo sản phẩm. Ngoài ra, chương trình này còn được hỗ trợ bởi một cộng đồng rộng lớn, đáp ứng các yêu cầu về an toàn và bảo mật thông tin… Các bạn có thể tham khảo một số đặc điểm của Joomla và tải chương trình này tại trang web www.joomla.org.
Giải nén chương trình cài đặt Joomla CMS vào thư mục web
Ở đây, để thuận tiện chúng tôi lưu trữ mã nguồn chương trình Joomla CMS tại địa chỉ sau: http://security365.biz/downloads/lab/webmaster/Joomla_1.0.12-Stable-Full_Package.zip. Sau khi tải về, các bạn giải nén và lưu toàn bộ mã nguồn vào thư mục C:\AppServ\www\web. Lưu ý, C:\AppServ là thư mục cài đặt máy chủ web và thư mục web được tạo mới để lưu trữ chương trình Joomla.
Trước khi tiến hành cài đặt chúng ta cần tạo một cơ sở dữ liệu cho Joomla. Hãy quay lại trang http://localhost trên máy tính cài đặt và nhấn vào liên kết phpMyAdmin Database Manager.
Trên màn hình đăng nhập hãy nhập vào tài khoản quản trị mà chúng ta đã tạo trong quá trình cài đặt. Sau đó trên ô tạo CSDL các bạn đặt tên cho CSDL sẽ được tạo như trong hình là Security365 và nhấn Create:
Kiểm tra lại kết quả tạo CSDL, các bạn sẽ thấy dòng Database Security365 running on localhost.
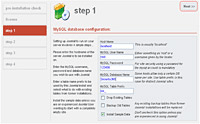
Bây giờ, các bạn đã có thể tiến hành cài đặt ứng dụng Joomla CMS trên máy tính của mình. Hãy mở trang http://localhost/web và nhấn Next trên màn hình pre-installation check Tiếp theo, trên cửa số license hãy chọn Next.
Tiếp theo, chúng ta nhập vào hostname, tên CSDL, tài khoản quản trị CSDL (các bạn có thể tạo một tài khoản khác để quản lý CSDL của web site, trong bài này chúng tôi sử dụng tài khoản root để đơn giản) như hình minh họa và nhấn Next.
Nếu các thông tin cung cấp hợp lệ, cửa sổ cài đặt tiếp theo sẽ xuất hiện yêu cầu các bạn đặt tên cho website của mình, hãy chọn một tên thích hợp và nhấn Next.
Tiếp theo, hãy nhập vào thông tin tài khoản quản trị website gồm email và mật mã đăng nhập, và nhấn Next (lưu ý tên của tài khoản quản trị mặc định là admin).
Như vậy tiến trình cài đặt hệ thống quản trị nội dung Joomla CMS đã hoàn tất, trước khi sử dụng các bạn hãy xóa thư mục cài đặt C:\AppServ\www\web\installation và nhấn View Site để xem kết quả cài đặt của mình.
Các bạn đã hoàn tất quá trình cài đặt ứng dụng web Joomla CMS, ứng dụng này sẽ làm nền để chúng ta cài thêm các ứng dụng cần thiết như diễn đàn, chương trình quản lý công việc, lịch biểu… Tuy nhiên, trước tiên các bạn cần cài đặt thêm một module ngôn ngữ tiếng Việt để có thể hiển thị giao diện bằng tiếng Việt. Ngoài ra, các bạn nên chọn một giao diện thích hợp hoặc hiệu chỉnh lại giao diện mặc định cho phù hợp hơn với tổ chức của mình.
Để nắm chi tiết hơn về cách thức sử dụng và cấu hình web trên nền Joomla, các bạn có thể đăng kí một tài khoản miễn phí học quản trị web qua mạng tại cổng thông tin Vietnam eLearning Gateway.
???Xem thêm thông tin: Phần mềm mã nguồn mở trong kiểm tra tự động ứng dụng web – Lập Trình Viên Quốc Tế FPT Aptech
FPT Aptech – Hệ Thống Đào Tạo Lập Trình Viên Quốc Tế
| FPT Aptech trực thuộc Tổ chức Giáo dục FPT có hơn 25 năm kinh nghiệm đào tạo lập trình viên quốc tế tại Việt Nam, và luôn là sự lựa chọn ưu tiên của các sinh viên và nhà tuyển dụng. |



